Leer in deze SQLite-zelfstudie hoe u SQLite kunt downloaden, installeren en gebruiken als een ingesloten database in uw C # toepassingen. Als u een kleine, compacte database - slechts één bestand - wilt waarin u meerdere tabellen kunt maken, laat deze tutorial u zien hoe u deze kunt instellen.
01
van 02
Hoe SQLite te gebruiken vanuit een C # -toepassing
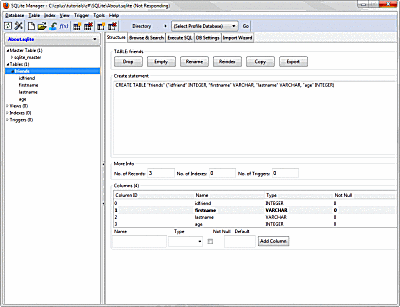
David Bolton
Download SQLite manager. SQLite is een uitstekende database met goede gratis beheertools. Deze zelfstudie maakt gebruik van SQLite Manager, een extensie voor de Firefox-browser. Als u Firefox hebt geïnstalleerd, selecteert uAdd-ons, vervolgens Uitbreidingen in het vervolgkeuzemenu boven aan het Firefox-scherm. Typ "SQLite Manager" in de zoekbalk. Ga anders naar de SQLite-manager website.
Maak een database en tabel
Nadat SQLite Manager is geïnstalleerd en Firefox opnieuw is opgestart, opent u het vanuit het Firefox Web Developer-menu in het hoofdmenu van Firefox. Maak een nieuwe database in het menu Database. genaamd "MyDatabase" voor dit voorbeeld. De database wordt opgeslagen in het bestand MyDatabase.sqlite, in elke map die u selecteert. U zult zien dat het vensterbijschrift het pad naar het bestand heeft.
Klik in het menu Tabel Maak een tabel aan. Maak een eenvoudige tabel en noem deze "vrienden" (typ deze in het vak bovenaan). Definieer vervolgens een paar kolommen en vul deze in vanuit een CSV-bestand. Roep de eerste kolom op idfriend, selecteer GEHEEL GETAL in de Data Type combo en klik op de Primaire sleutel> en Uniek? selectievakjes.
Voeg nog drie kolommen toe: Voornaam en achternaam, die van het type VARCHAR zijn, en leeftijd, wat INTEGER is. Klik OK om de tabel te maken. Het zal de SQL weergeven, die er ongeveer zo uit zou moeten zien.
Klik op de Ja om de tabel te maken en deze zou aan de linkerkant onder Tabellen (1) moeten verschijnen. U kunt deze definitie op elk gewenst moment wijzigen door Structuur te selecteren op de tabbladen aan de rechterkant van het SQLite Manager-venster. U kunt elke kolom selecteren en met de rechtermuisknop op Kolom bewerken / Kolom neerzetten of onderaan een nieuwe kolom toevoegen en op de knop Kolom toevoegen klikken.
Gegevens voorbereiden en importeren
Gebruik Excel om een spreadsheet met kolommen te maken: idfriend, voornaam, achternaam en leeftijd. Vul enkele rijen in en zorg ervoor dat de waarden in idfriend uniek zijn. Sla het nu op als een CSV-bestand. Hier is een voorbeeld dat u kunt knippen en plakken in een CSV-bestand, dat is gewoon een tekstbestand met gegevens in een door komma's gescheiden indeling.
Klik in het databasemenu op Importeren en kies Selecteer bestand. Blader naar de map en selecteer het bestand en klik vervolgens op Open in het dialoogvenster. Voer de naam van de tabel (vrienden) in op het tabblad CSV en bevestig dat de "Eerste rij bevat kolomnamen" is aangevinkt en "Velden ingesloten door" is ingesteld op geen. Klik OK. U wordt gevraagd op OK te klikken voordat u importeert, dus klik er nogmaals op. Als alles goed gaat, worden er drie rijen geïmporteerd in de vriendenlijst.
Klik Voer SQL uit en verander de tabelnaam in SELECT * van de tabelnaam naar vrienden en klik vervolgens op de Voer SQL uit knop. Je zou de gegevens moeten zien.
Toegang tot de SQLite-database vanuit een C # -programma
Nu is het tijd om Visual C # 2010 Express of Visual Studio 2010 in te stellen. Eerst moet u het ADO-stuurprogramma installeren. Je vindt er verschillende, afhankelijk van 32/64 bit en PC Framework 3.5 / 4.0 op de Systeem. Gegevens. SQLite-downloadpagina.
Maak een leeg C # Winforms-project. Wanneer dat is gebeurd en geopend, voegt u in de Solution Explorer een verwijzing naar Systeem toe. Gegevens. SQLite. Bekijk de Solution Explorer - deze staat in het menu View indien niet geopend) - en klik met de rechtermuisknop Referenties en klik Referentie toevoegen. Klik in het dialoogvenster Referentie toevoegen dat wordt geopend op Bladeren tabblad en blader naar:
Mogelijk bevindt het zich in C: \ Program Files (x86) \ System. Gegevens. SQLite \ 2010 \ bin afhankelijk van of u 64-bits of 32-bits Windows gebruikt. Als je het al hebt geïnstalleerd, staat het daar. In de map Bin zou je System moeten zien. Gegevens. SQLite.dll. Klik OK om het te selecteren in het dialoogvenster Referentie toevoegen. Het moet verschijnen in de lijst met verwijzingen. U moet dit toevoegen voor toekomstige SQLite / C # -projecten die u maakt.
02
van 02
Een demo SQLite toevoegen aan de C # -applicatie
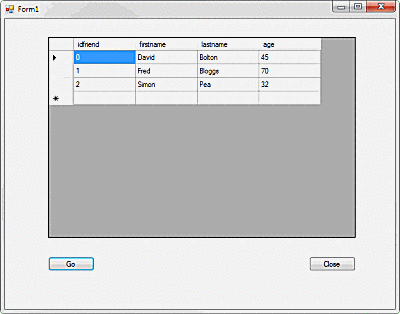
David Bolton
In het voorbeeld is DataGridView, dat is hernoemd naar "grid" en twee knoppen - "Go" en "Close" - toegevoegd aan het scherm. Dubbelklik om een click-handler te genereren en voeg het volgende toe code.
Wanneer u op klikt Gaan knop, hiermee maakt u een SQLite-verbinding met het bestand MyDatabase.sqlite. Het formaat van de verbindingsreeks komt van de website connectionstrings.com. Er zijn er verschillende vermeld.
U moet het pad en de bestandsnaam wijzigen in die van uw eigen SQLite-database die u eerder hebt gemaakt. Wanneer u dit compileert en uitvoert, klikt u op Gaan en je zou de resultaten van de "selecteer * van vrienden" in het raster moeten zien.
Als de verbinding correct wordt geopend, retourneert een SQLiteDataAdapter een DataSet uit het resultaat van de query met de da.fill (ds); uitspraak. Een DataSet kan meer dan één tabel bevatten, dus deze retourneert alleen de eerste, verkrijgt de standaardweergave en koppelt deze aan de DataGridView, die deze vervolgens weergeeft.
Het echte harde werk is het toevoegen van de ADO-adapter en vervolgens de referentie. Nadat dat is gedaan, werkt het als elke andere database in C # /. NET.