Voor jaren, Tumblr-gebruikers heb genoten van het posten en herbloggen duizenden en duizenden geanimeerde GIF-afbeeldingen. En dankzij de officiële mobiele Tumblr-app kun je nu leren hoe je GIF's kunt maken op Tumblr zonder dat je eerst een aparte tool hoeft te gebruiken.
Waarom Tumblr GIF centraal is
Tumblr is een van de meest populaire microblogging-platforms die tegenwoordig beschikbaar zijn en die volledig wordt gedomineerd door visuele inhoud. De gebruikers posten en herbloggen continu fotosets, video's en natuurlijk GIF's. De beste berichten kunnen binnen enkele uren viraal gaan.
GIF's zorgen voor de perfecte balans tussen beeld en video. Ze zijn kort, dynamisch en hebben geen geluid — dus ze zijn perfect voor het vertellen van miniverhalen of met een korte reeks scènes die gemakkelijk kunnen worden bekeken en gedeeld op zowel het desktopweb als mobiel apparaten.
De meeste gebruikers nemen scènes uit video's naar GIF's maken die ze op hun blogs kunnen plaatsen, of ze speuren gewoon het web af naar bestaande GIF's van muziekvideo's, memes, tv-programma's of films die iemand anders al heeft gemaakt.
Giphy is slechts één goede bron van populaire GIF's waar Tumblr-gebruikers hun voordeel mee kunnen doen wanneer ze dynamische visuele inhoud in hun berichten en gereblogde bijschriften willen opnemen.Hoe Tumblr zichzelf verder verstevigt als GIF Central
Interessant genoeg merkte Tumblr de grote trend op in hoe gebruikers regelmatig GIF's invoegen in de bijschriften van hun gereblogde berichten en introduceerde een functie voor het maken van GIF's om hen daarbij te helpen. Je kunt nu gemakkelijk GIF's vinden en invoegen in Tumblr-bijschriften zonder ze eerst vanaf je computer te hoeven uploaden.
Op het desktopweb kunt u elke keer dat u een bericht reblogt, klikken op een klein plustekenknopje dat links van het bijschriftgebied verschijnt, waardoor enkele opmaakopties worden weergegeven. Een van die opties is een GIF-knop, waarmee je bestaande GIF's kunt doorzoeken die al op Tumblr staan om een voorbeeld te bekijken en ze vervolgens in je bijschrift in te voegen.
De stap van Tumblr naar het maken van GIF's
Gezien hoe populair het afbeeldingsformaat op Tumblr is, is het logisch dat het blogplatform zijn eigen ingebouwde GIF-creatortool zou lanceren. Dit bespaart gebruikers veel tijd en gedoe door hun toevlucht te nemen tot het gebruik van tools van derden en deze vervolgens naar Tumblr te moeten uploaden.
Nu, wanneer je van plan bent om een enkele foto of fotoset op Tumblr te plaatsen via de mobiele app, krijg je de mogelijkheid om al je video's of foto's om te zetten in GIF's voordat je ze plaatst. Het is supereenvoudig om te doen, en je kunt er zeker van zijn dat je er meer likes en reblogs van zult krijgen, aangezien Tumblr-gebruikers dol zijn op dit soort inhoud.
Hier leest u hoe u uw eigen GIF's kunt maken via de Tumblr-app. Klik door naar de volgende dia om enkele visuele schermafbeeldingen te zien.
01
van 04
Stel een nieuwe fotopost samen in de Tumblr-app
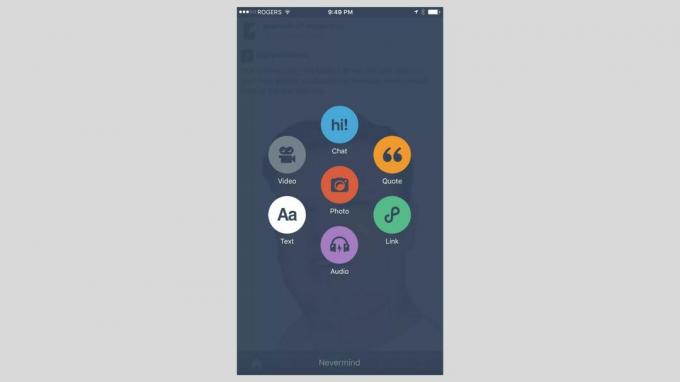
Je moet de meest recente versie van de mobiele Tumblr-app hebben geïnstalleerd op je iOS of Android apparaat. GIF's kunnen alleen vanuit de app worden gemaakt en niet op Tumblr.com in een webbrowser.
Open de Tumblr-app op uw apparaat en log indien nodig in op uw account.
Tik in het menu onder aan het scherm op de Componeren knop in het midden (gemarkeerd door een potloodpictogram). Tik vervolgens op de rode Foto post-knop die wordt omringd door alle andere post-type-knoppen.
Er verschijnt een nieuw scherm met bovenaan een Camera-optie (als u rechtstreeks via de app een foto wilt maken) en een raster van de bestaande foto's en video's die u op uw apparaat hebt staan. Mogelijk moet je Tumblr toestemming geven om toegang te krijgen tot je foto's en video's als dit de eerste keer is dat je dit berichttype via de mobiele app gebruikt.
02
van 04
Selecteer een video- of fotoburst gemarkeerd met 'GIF'
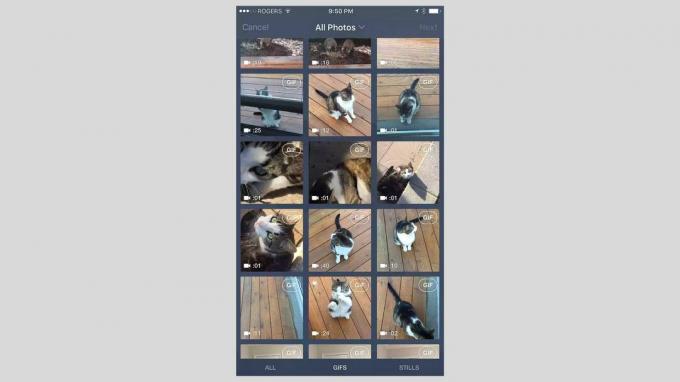
Terwijl je door je foto's en video's bladert, zou je moeten opmerken dat sommige een 'GIF'-label in de rechterbovenhoek hebben. Alle video's hebben ze en alle fotobursts (een groep van meerdere foto's die binnen een seconde door uw apparaat worden gemaakt) zullen dit label bevatten.
Het label betekent dat het in aanmerking komt om te worden omgezet in een GIF. Kraan elke video- of fotoburst je wilt veranderen in een GIF.
U kunt alle stilstaande foto's eruit filteren, zodat u alleen video's en fotobursts ziet. Dit maakt het gemakkelijker om alles te zien dat in een GIF kan worden gemaakt. Tik hiervoor op de GIF's tabblad helemaal onderaan het scherm.
03
van 04
Bewerk je GIF

Tumblr zal een voorbeeld van je GIF op een nieuw scherm bekijken. Als je een video hebt gekozen, wordt een tijdlijn van de video weergegeven en krijg je een schuifregelaar die je langs de videotijdlijn kunt schuiven om een scène van drie seconden als GIF te selecteren.
Zodra u selecteert De volgende in de rechterbovenhoek van het scherm kun je je GIF nog korter maken en de snelheid aanpassen om tot vier keer sneller te spelen en te herhalen dan het origineel. Er wordt een voorbeeld weergegeven terwijl u uw wijzigingen aanbrengt, zodat u precies kunt zien hoe het eruit zal zien voordat het wordt gepubliceerd.
Kraan De volgende in de rechterbovenhoek om wat optionele bewerkingen uit te voeren. Druk op sticker knop om leuke stickers toe te passen, de tekst knop om wat tekst te schrijven of de toverstaf knop herhaaldelijk om verschillende filters toe te passen.
Kraan De volgende wanneer je tevreden bent met je GIF.
04
van 04
Publiceer je GIF
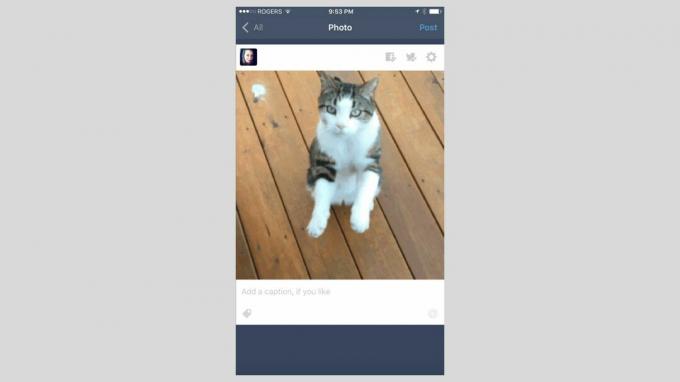
Je keert terug naar het scherm met het raster van foto's en video's, en nu zul je zien dat de video of fotoburst die je zojuist in een GIF hebt veranderd, wordt gemarkeerd met een blauw label. Dit betekent dat het klaar is om geplaatst te worden.
Vanaf hier heb je de mogelijkheid om meer video's of fotobursts om te zetten in GIF's, zodat je meerdere GIF's in een fotoset kunt opnemen, of je kunt gewoon de enkele die je zojuist hebt gemaakt posten. Of tik op nog een video- of fotoburst om er een GIF van te maken, of laat de GIF die je zojuist hebt geselecteerd geselecteerd en tik op de De volgende knop in de rechterbovenhoek om door te gaan en een voorbeeld te bekijken/publiceren van de enkele GIF die je hebt gemaakt.
Als u besluit om meerdere GIF's als een fotoset op te nemen, kunt u er een slepen en neerzetten om ze opnieuw te ordenen. Schrijf een optioneel bijschrift, voeg enkele tags toe en klik vervolgens op 'Posten' om het live naar je blog te sturen, zodat al je volgers het kunnen zien.