01
van 09
Maak een Blogger-account aan

Maak om te beginnen een Blogger-account aan. Account aanmaken en maak een blog in Blogger. Het maakt niet uit wat je kiest als gebruikersnaam of welk sjabloon je kiest, maar onthoud het adres van je blog. Je hebt het later nodig.
02
van 09
Pas de instellingen aan

Nadat je je hebt geregistreerd voor je nieuwe blog, moet je de instellingen wijzigen om titelbijlagen in te schakelen.
- Ga naar Instellingen >Overig >Titelkoppelingen en bijlagekoppelingen inschakelen.
- Zet dit op Ja.
Als u alleen videobestanden maakt, hoeft u deze stappen niet te doorlopen. Blogger maakt de bijlagen automatisch voor je.
03
van 09
Zet uw .MP3 in Google Drive

Nu kunt u uw audiobestanden op veel plaatsen hosten. Je hebt alleen voldoende bandbreedte en een publiek toegankelijke link nodig.
Laten we voor dit voorbeeld profiteren van een andere Google-service en deze in Google Drive plaatsen.
- Maak een map in Google Drive (zodat u uw bestanden later kunt ordenen).
- Stel de privacy in uw Google Drive-map in op 'iedereen met de link'. Dit stelt het in voor elk bestand dat u in de toekomst uploadt.
- Upload uw .MP3-bestand naar uw nieuwe map.
- Klik met de rechtermuisknop op uw nieuw geüploade .MP3-bestand.
- Selecteer Krijg link
- Kopieer en plak deze link in een Blogger-bericht.
04
van 09
Maak een bericht
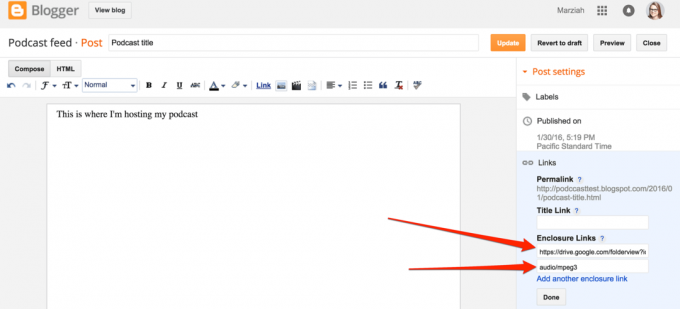
Klik op de Posten tab om terug te keren naar je blogbericht. U zou nu zowel een titel als een linkveld moeten hebben.
- Vul de. in Titel: veld met de titel van uw podcast.
- Voeg een beschrijving toe in de hoofdtekst van uw bericht, samen met een link naar uw audiobestand voor iedereen die zich niet abonneert op uw feed.
- Vul het veld Link: in met de exacte URL van uw .MP3-bestand.
- Vul het MIME-type in. Voor een .MP3-bestand moet dit audio/mpeg3 zijn
- Publiceer het bericht.
U kunt uw feed nu valideren door naar. te gaan Castvalidator. Maar voor de goede orde kunt u de feed toevoegen aan Feedburner.
05
van 09
Ga naar Feedburner
Ga naar Feedburner.com, en typ op de startpagina de URL van je blog (niet de URL van je podcast). Vink het selectievakje aan dat zegt ik ben een podcasteren klik vervolgens op De volgende.
06
van 09
Geef je feed een naam
Voer een feedtitel in, die niet dezelfde naam hoeft te zijn als je blog, maar dat kan wel. Als je nog geen Feedburner-account hebt, moet je je er op dit moment voor registreren (registratie is gratis).
Wanneer u alle vereiste informatie heeft ingevuld, geeft u een feednaam op en drukt u op Activeer feed.
07
van 09
Identificeer uw feedbron op Feedburner
Blogger genereert twee verschillende soorten gesyndiceerde feeds. Theoretisch zou je een van beide kunnen kiezen, maar Feedburner lijkt het beter te doen met de Atom-feeds van Blogger, dus kies het keuzerondje naast Atom.
08
van 09
Optionele informatie
De volgende twee schermen zijn volledig optioneel. Je kunt iTunes-specifieke informatie aan je podcast toevoegen en opties kiezen voor het volgen van gebruikers. U hoeft op dit moment met geen van deze schermen iets te doen als u niet weet hoe u ze moet invullen. U kunt op drukken De volgende en ga terug om uw instellingen later te wijzigen.
09
van 09
Brand baby brand
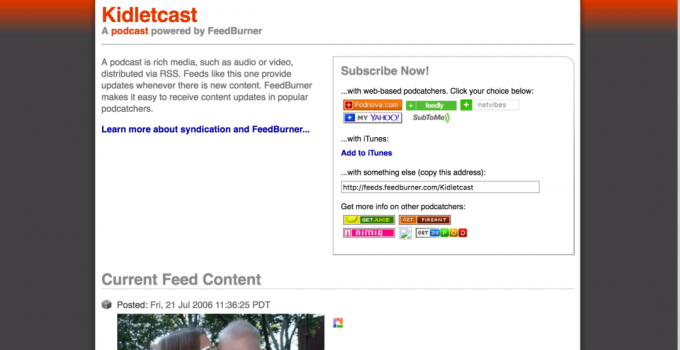
Na het invullen van alle vereiste informatie, brengt Feedburner u naar de pagina van uw feed. Maak een bladwijzer voor deze pagina (zo kunnen jij en je fans zich abonneren op je podcast). Naast de Abonneer je met iTunes knop, kan Feedburner worden gebruikt om te abonneren op de meeste "podcatching" software.
Als je je podcastbestanden correct hebt gekoppeld, kun je ze hier ook rechtstreeks afspelen.