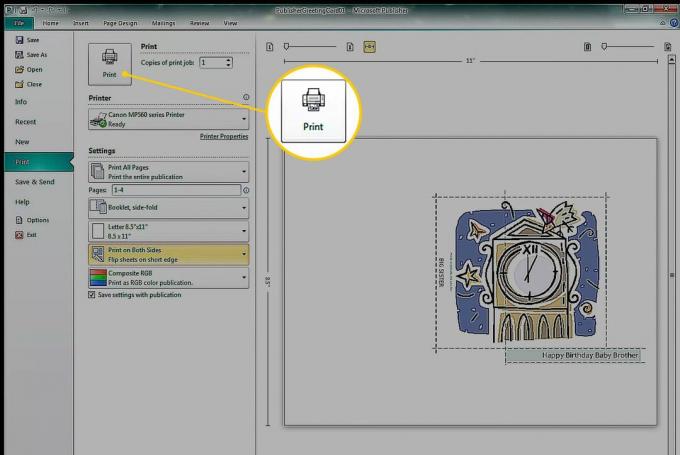Een eenvoudige. maken wenskaart in Microsoft Publisher is gemakkelijk te doen, zeker als je een van de meegeleverde sjablonen als uitgangspunt gebruikt. Pas het ontwerp aan uw voorkeuren en de persoonlijkheid van de persoon aan aan wie u de kaart geeft.
De instructies in dit artikel zijn van toepassing op Publisher voor Microsoft 365, Publisher 2019, Publisher 2016, Publisher 2013 en Publisher 2010.
Kies een wenskaartsjabloon
De snelste manier om een wenskaart te maken, is door te beginnen met een van de ingebouwde wenskaartsjablonen in Publisher.
-
Ga naar de het dossier menu en kies Nieuw om de sjablooncategorieën te zien.
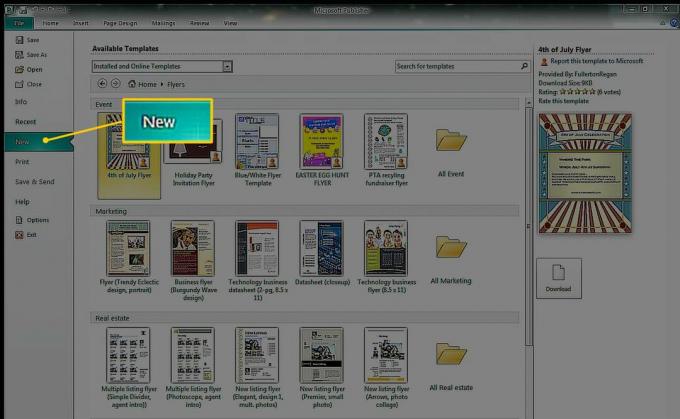
-
Selecteer Wenskaarten. Om iets specifieks te vinden, voert u uw vraag in de Zoeken doos.
Klik in Publisher 2010 op de Beschikbare sjablonen vervolgkeuzepijl en kies Geïnstalleerde sjablonen.
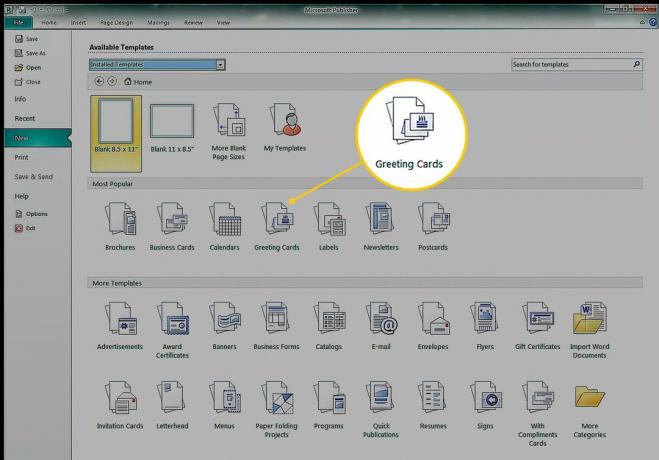
-
De Wenskaarten categorie bevat subcategorieën zoals: Verjaardag, Vakantie, Dank uen blanco kaarten. Kies een sjabloon of selecteer een map om alle sjablonen in die categorie te bekijken.
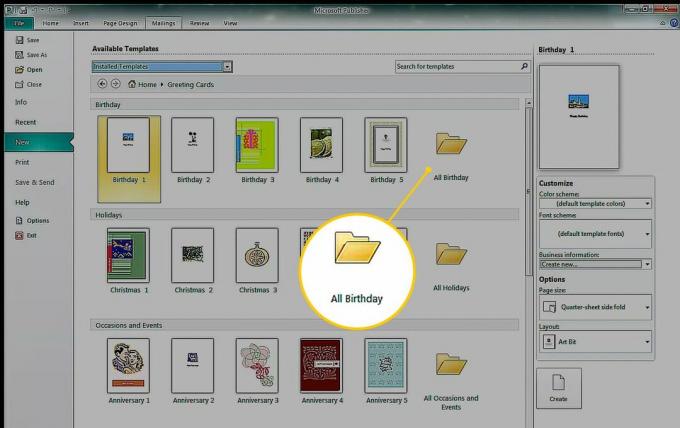
-
Selecteer de Kleurenschema vervolgkeuzepijl en kies een kleurencombinatie. De voorbeeldafbeelding toont de wijziging in sjabloonelementen. Sommige afbeeldingen behouden hun oorspronkelijke kleuren, terwijl decoratieve elementen, vormen en tekst veranderen om overeen te komen met het geselecteerde kleurenschema.
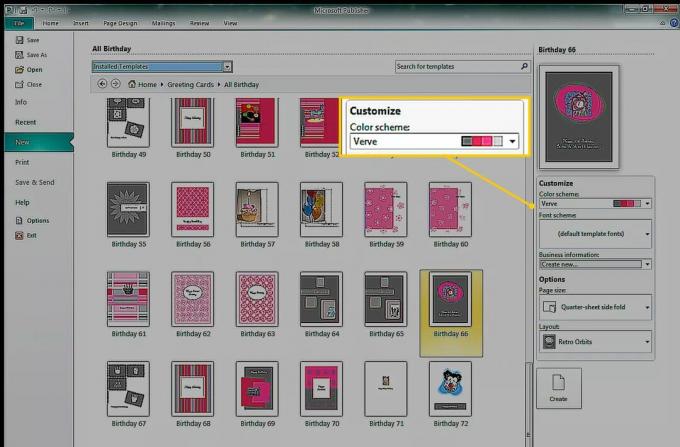
Wanneer u een kleurenschema selecteert, wordt dat kleurenschema toegepast op elke sjabloon (zelfs na het sluiten en herstarten van Publisher). Om de originele kleuren weer te geven, selecteert u de Kleurenschema vervolgkeuzepijl en kies standaard sjabloonkleuren.
-
Selecteer de Lettertypeschema vervolgkeuzepijl om het uiterlijk van de tekst te wijzigen. Selecteer de Pagina grootte vervolgkeuzepijl om het kaartformaat en de richting te wijzigen. Selecteer de Lay-out vervolgkeuzepijl om het uiterlijk en de positie van afbeeldingen en afbeeldingen te wijzigen.
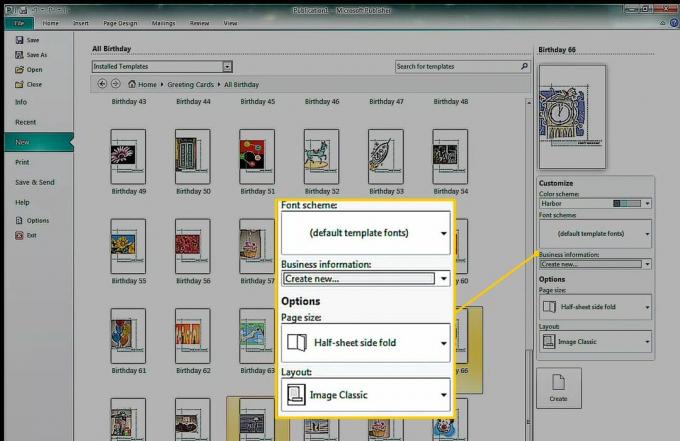
Er is geen standaard lay-out. Wanneer een nieuwe lay-out wordt geselecteerd, blijven de sjablonen in die lay-out. Sluit Publisher af en start het opnieuw om terug te keren naar de standaardweergave.
Selecteer Aanmaken om de sjabloon in Publisher te openen.
Maak je kaart
Nadat u een sjabloon hebt geselecteerd (met of zonder aanpassingen) en de basiskaart hebt gemaakt, wordt de eerste pagina van de kaart geopend in het hoofdweergavegebied. Om andere pagina's te bekijken, selecteert u de paginaminiatuur in het navigatievenster Pagina's.
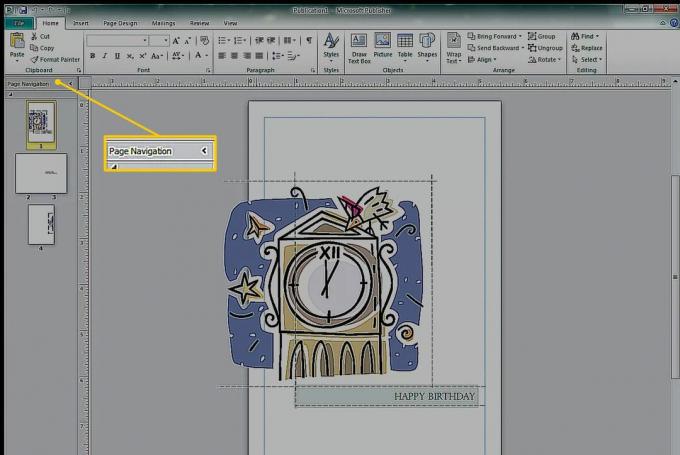
Nu is het tijd om de kaart aan te passen. Bewerk de tekst zodat de kaart precies zegt wat je wilt, voeg afbeeldingen toe of vervang ze en breng andere wijzigingen aan om je eigen creativiteit toe te voegen.
Wijzigingen in de kaart aanbrengen:
Om de tekst te vervangen, selecteert u een tekstvak en voert u de nieuwe tekst in.
Om lettertype- en kleurwijzigingen in geselecteerde tekst aan te brengen, gaat u naar de Huis en selecteer een ander lettertype, lettergrootte, letterkleur of stijl.
Om het uiterlijk van geselecteerde vormen te wijzigen, gaat u naar Teken hulpmiddelenFormaat om een opvulkleur, omtrek of effect aan een vorm toe te voegen.
-
Om het uiterlijk van een geselecteerd tekstvak te wijzigen, gaat u naar Opmaak van tekstvakhulpmiddelen om een WordArt-stijl toe te passen, de tekst in reliëf te maken, het lettertype te wijzigen of de kleur te wijzigen.
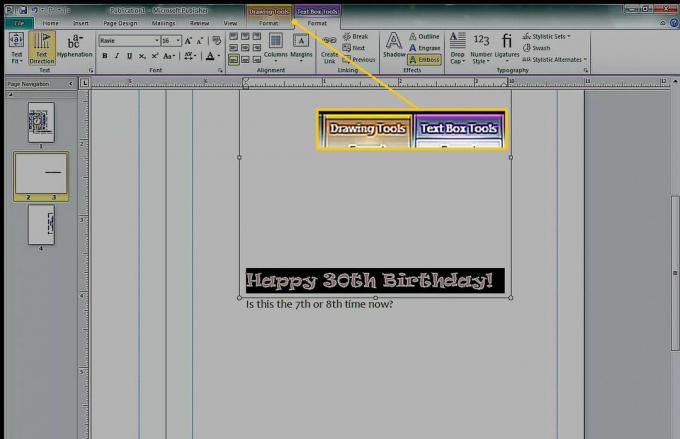
-
Om de algemene kleuren of lettertypen te wijzigen, gaat u naar Pagina-ontwerp en verander de sjabloon, richting of kleurenschema.
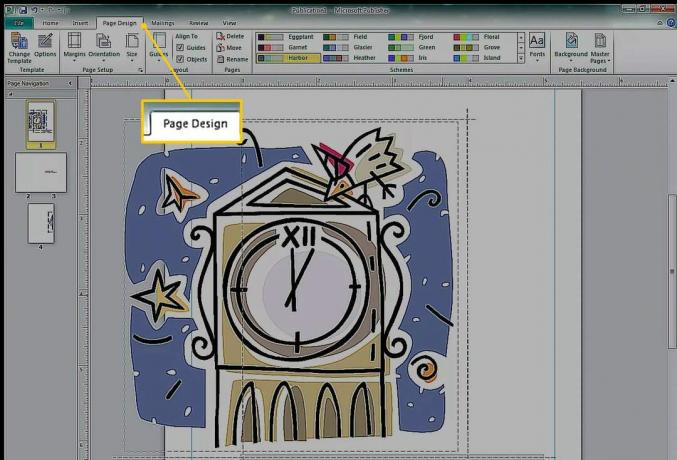
Veranderingen in kleur en lettertype op het tabblad Paginaontwerp zijn van invloed op het hele document. U kunt vooraf ingestelde schema's gebruiken of uw eigen schema's maken.
Gebruik de Design Checker
Voordat u een document afdrukt, voert u de Design Checker uit om te zoeken naar problemen, zodat u deze van tevoren kunt oplossen. Rennen Ontwerp Checker, ga naar het dossier > Info en kies Ontwerp Checker.
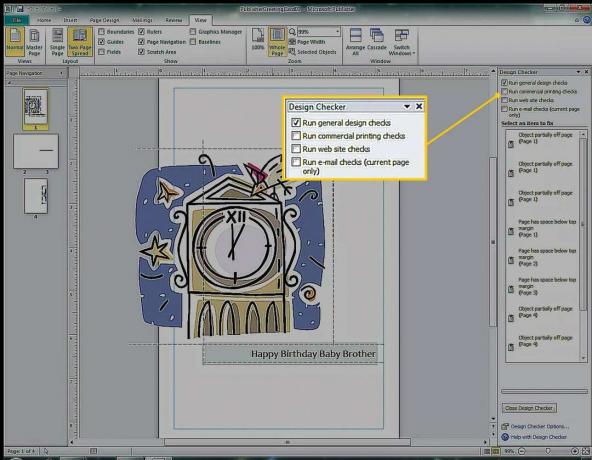
In dit voorbeeld waarschuwt Design Checker dat de grafisch is gedeeltelijk buiten de pagina. De afbeelding is ontworpen om op de achterkant van de kaart te worden afgedrukt, die zich aan dezelfde kant van het vel papier bevindt, dus het zal geen probleem zijn.
Print je kaart
Om afdrukopties te kiezen en een voorbeeld van het document te bekijken, gaat u naar het dossier > Afdrukken om het papierformaat, het aantal exemplaren en andere afdrukopties op te geven.