Veel van de tools in het deelvenster Adobe InDesign Tools worden vaker gebruikt dan andere. De tools die het vaakst worden gebruikt, zijn de selectie-, type- en lijntekeningtools. Het beheersen van deze essentiële InDesign-tools is een grote stap in de richting van het produceren van een professioneel ogend document.
Gereedschapspaneel: de thuisbasis van essentiële hulpmiddelen
Het deelvenster Gereedschappen bevindt zich standaard aan de linkerrand van het InDesign-scherm, hoewel de positie ervan kan worden gewijzigd. Het bevat pictogrammen voor afzonderlijke gereedschappen en gereedschapsgroeperingen. Beweeg de muiscursor over een pictogram om de naam te zien.
Een pictogram met een kleine pijl in de rechterbenedenhoek vertegenwoordigt een groep vergelijkbare tools. Selecteer het om de tools te zien en kies degene die je wilt gebruiken. Selecteer bijvoorbeeld de pijl naast het gereedschap Rechthoek om het gereedschap Ellips en het gereedschap Veelhoek weer te geven.
Selectiehulpmiddelen
De eerste twee gereedschappen in het deelvenster Gereedschappen zijn selectiegereedschappen. De zwarte pijl bovenaan wordt het selectiegereedschap genoemd. De witte pijl eronder is het gereedschap Direct selecteren.
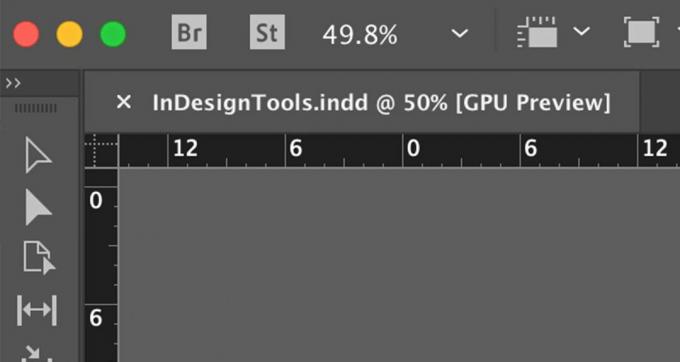
Om een geheel object of groep te selecteren om aan te werken, kiest u de SelectieGereedschap in het deelvenster Gereedschappen en selecteer vervolgens het object of de groep. Elk pad en ankerpunt van het object of de groep wordt geselecteerd.
Om een deel van een pad of object of een individueel ankerpunt te selecteren, kiest u de Directe selectieGereedschap.
Selecteer enkele of alle objecten
Om elementen zoals een afbeelding, kop en verhaal naar een andere positie op een pagina of van de ene pagina naar de andere in uw document te verplaatsen, houdt u de Verschuiving toets en selecteer elk element dat u wilt verplaatsen met de Selectietool. Sleep de objecten vervolgens waar u maar wilt.
Om meerdere elementen in een document te selecteren, kiest u de Selectietool en sleep over de items die u wilt selecteren.
Gebruik een sneltoets om elk object op een pagina te selecteren. druk op Controle+A (Windows) of Command+A (macOS).
Selecteer gegroepeerde objecten
Om items in InDesign te groeperen, kiest u de Selectietool en druk op de Verschuiving ingedrukt terwijl u elk item kiest dat u in de groep wilt opnemen of sleep een selectiekader rond alle items voor een groep. Selecteer vervolgens Voorwerp in de menubalk en kies Groep. Een lichtblauwe begrenzingsdoos omringt de groep.
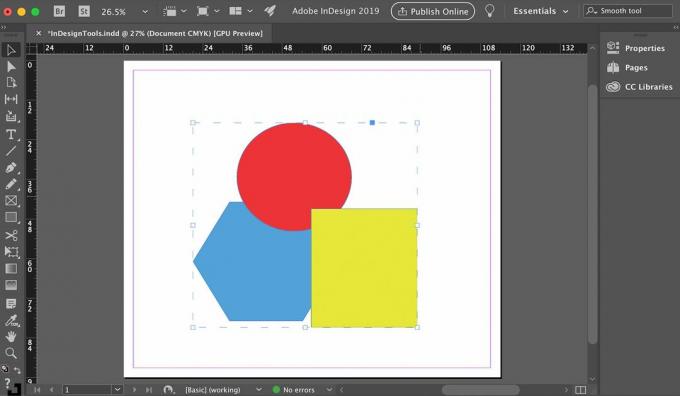
Wanneer u een van de objecten van die groep selecteert met de Selectietool, InDesign selecteert ze allemaal en behandelt ze als één object. Als je drie objecten in de groep hebt, zie je in plaats van drie begrenzingsvakken, één groot begrenzingsvak eromheen. De groep kan als één element worden verplaatst of gewijzigd.
Als u slechts één object binnen de groep wilt verplaatsen of wijzigen, selecteert u de Directe selectietool in het deelvenster Gereedschappen en kies het object. Vervolgens kan het onafhankelijk van de andere items in de groep worden verplaatst of gewijzigd. Het maakt echter nog steeds deel uit van de groep.
Selecteer objecten onder andere objecten
Complexe documenten kunnen overlappende objecten hebben. Als u het object wilt selecteren dat zich onder een ander object bevindt:
Kies het bovenste object met ofwel de Selectietool of de Directe selectietool.
-
Ga naar Voorwerp en kies Selecteer. Kies de optie die je nodig hebt. Kies bijvoorbeeld het gele vak en selecteer Volgende object hieronder om de rode cirkel te kiezen of Laatste object hieronder om de blauwe veelhoek te kiezen.

Het tekstgereedschap
Gebruik het gereedschap Tekst om tekst in een InDesign-document in te voegen. Selecteer de Type gereedschap en teken een kader op de pagina dat dient als kader voor het type. Maak je geen zorgen over de juiste maat; je kunt het frame gaandeweg aanpassen. Nadat u de tekst hebt ingevoerd, gaat u naar Type in de InDesign-menubalk en selecteer een grootte en lettertype.
Als u in een vorm klikt die u hebt getekend met een van de Vormgereedschappen en begin te typen, het type stroomt om in de vorm te passen.
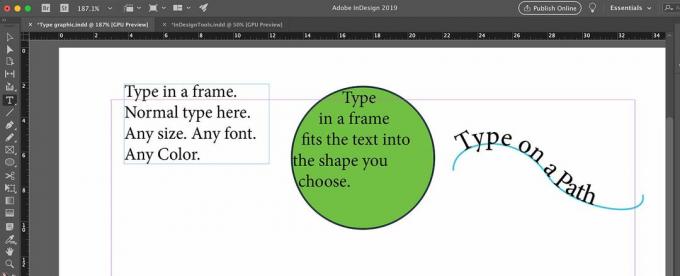
Het gereedschap Tekst heeft een kleine pijl in de hoek. Kies de pijl om hulpmiddelen voor verwante typen weer te geven, zoals de Type op een pad-tool. Selecteer Typ op een pad en kies een pad dat je hebt getekend met de Pen-tool. Terwijl u typt, volgt de tekst het pad dat u hebt getekend.
Het lijngereedschap
Het lijngereedschap wordt gebruikt om rechte lijnen te tekenen, maar u kunt ze op verschillende manieren variëren.
Selecteer in het deelvenster Gereedschappen de Lijngereedschap.
-
Klik en houd een willekeurig punt op de pagina vast en sleep de cursor over de pagina.
Om een lijn te tekenen die beperkt is tot exact horizontaal of exact verticaal, houdt u de ingedrukt Verschuiving toets terwijl u de cursor sleept.
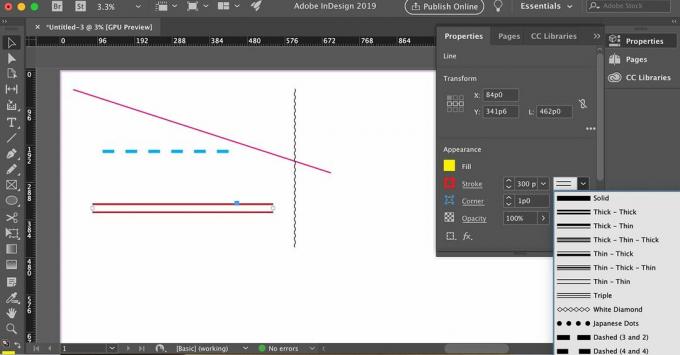
Laat de muisknop los.
Een eenvoudige utilitaire lijn die zich uitstrekt vanaf het punt waarop u voor het eerst begon tot het punt waarop u de muis losliet, verschijnt op de pagina.
Om de dikte, kleur en andere kenmerken van de lijn in te stellen, selecteert u de lijn die u zojuist hebt getekend als deze nog niet is geselecteerd en opent u de Eigendommen tabblad aan de rechterkant van het scherm.
Kies onder andere een lijndikte en kleur (de lijnkleur).
Maak een keuze uit het vervolgkeuzemenu met opties die variaties van de lijnstijl bevatten, waaronder dubbele, driedubbele, gestippelde, gestippelde en golvende lijnen.
Het gereedschap Pen
De Pen Tool is een krachtig hulpmiddel dat oefening vereist om het onder de knie te krijgen als je er nog niet eerder mee hebt gewerkt. Als je al bedreven bent in een tekenprogramma zoals Adobe Illustrator of CorelDRAW, dan is het gebruik van de Pen Tool bekend.
Als u niet vertrouwd bent met de basisprincipes van het werken met het gereedschap Pen, gaat u naar de Adobe Tekenen met de Pen Tool pagina.
Als u rechte lijnen wilt tekenen met het gereedschap Pen, klikt u twee keer op de pagina om een lijn te genereren met twee ankerpunten, één aan elk uiteinde van de lijn. Gebruik het gereedschap Direct selecteren om een van de ankerpunten te selecteren en te verplaatsen zonder het andere ankerpunt te verplaatsen.
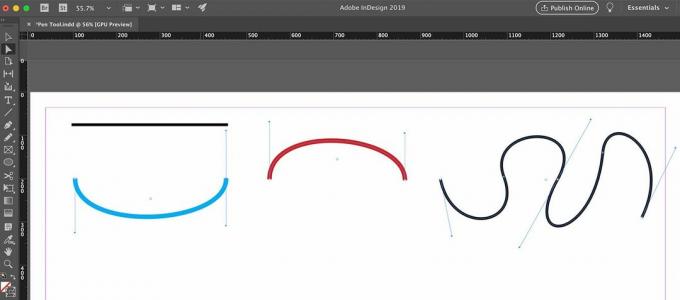
De echte kracht van de pen (en de leercurve) ligt in het vermogen om gebogen lijnen te tekenen. Om een curve te genereren, klikt en sleept u naar beneden (of omhoog) bij het begin en het einde van de lijn. De ankerpunten hebben twee handvatten die u kunt slepen om de helling en positie van de curve te bepalen. U hoeft niet te stoppen met slechts twee ankerpunten. Voeg extra ankerpunten met handvatten toe om de curve nog ingewikkelder te maken.
De dikte, kleur en andere kenmerken van de curven die u tekent, worden toegewezen op het tabblad Eigenschappen, net als bij het gereedschap Lijn.
Eenvoudige bochten zijn open paden. Om gesloten paden te maken, brengt u het laatste ankerpunt van een curve terug naar het begin ankerpunt.
De Pen Tool werkt hand in hand met nog drie andere tools die handig zijn bij het werken met complexe paden. Ze zijn genest met het gereedschap Pen in het deelvenster Gereedschappen:
- Hulpmiddel Ankerpunt toevoegen: selecteer het gereedschap en kies een pad om ankerpunten toe te voegen. Selecteer geen bestaand ankerpunt, kies het pad zelf.
- Hulpmiddel Ankerpunt verwijderen: kies het gereedschap en selecteer een bestaand ankerpunt om het te verwijderen.
- Hulpmiddel Richtingspunt converteren: Selecteer het gereedschap en kies een bestaand ankerpunt. Houd de muisknop ingedrukt, waardoor de handvatten van dat ankerpunt verschijnen. Als u de muis op dit punt sleept, wijzigt u een bestaande curve. Als een handgreep zichtbaar is, wordt een bestaande curve gewijzigd wanneer u op de handgreep klikt en deze sleept.
Het potloodgereedschap
Het gereedschap Potlood in het deelvenster Gereedschappen lijkt misschien het minst geavanceerde tekengereedschap, maar u kunt het op verschillende manieren gebruiken.
Teken een open pad uit de vrije hand
Selecteer de Gereedschap Potlood.
-
Houd de linkermuisknop ingedrukt en sleep deze vervolgens over de pagina.
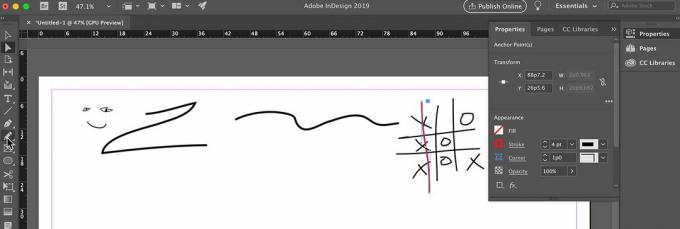
Laat de muisknop los wanneer u de vorm hebt getekend.
Teken een gesloten pad
Sleep het gereedschap Potlood en druk vervolgens op Alt (ramen) of Opdracht (macOs).
Laat de muisknop los en InDesign sluit het pad dat u hebt getekend.
Verbind twee paden
Selecteer de twee paden.
Selecteer de Gereedschap Potlood.
Houd de muisknop ingedrukt, houd de ingedrukt Controle (Windows) of Opdracht (macOS)-toets en sleep vervolgens de Pencil Tool van het ene pad naar het andere.
Laat de muisknop en de Control- of Command-toets los. Nu heb je één pad.