SharePoint biedt twee verschillende manieren om informatie te delen: teamsites en communicatiesites. Laten we de verschillen onderzoeken en vervolgens leren hoe u beide typen Microsoft 365 SharePoint-sites kunt maken.
De mogelijkheid om nieuwe SharePoint-sites te maken is alleen beschikbaar in SharePoint Online. U kunt geen nieuwe sites maken in de mobiele SharePoint-apps.
Teamsites versus communicatiesites
SharePoint geeft je de mogelijkheid om twee verschillende soorten sites te maken. Dit is het verschil tussen de twee soorten SharePoint-sites:
- Teamsites: gebruik een teamsite wanneer een groep mensen moet samenwerken aan een project. Teamsites bieden een effectieve manier voor een team om samen te werken aan projecten en bestanden te delen. Teamsites bieden ook een kalender om teamvergaderingen en evenementen te organiseren.
- Communicatiesites: gebruik een communicatiesite wanneer u informatie onder mensen wilt verspreiden. Op communicatiesites kunt u documenten uploaden naar een centrale locatie waar lezers de inhoud kunnen bekijken.
Je hebt toestemming van je Microsoft 365-beheerder nodig om SharePoint-sites te maken.
Een SharePoint-teamsite maken
Als u bestanden en informatie wilt delen met mensen in uw organisatie, gebruikt u een SharePoint-teamsite.
Zo maakt u een SharePoint-teamsite:
SharePoint openen. Meld u aan bij uw Microsoft 365-account, open het startprogramma voor apps van Microsoft 365 en selecteer Deel punt.
-
Maak de teamsite. Selecteer Site maken en kies Teamsite.
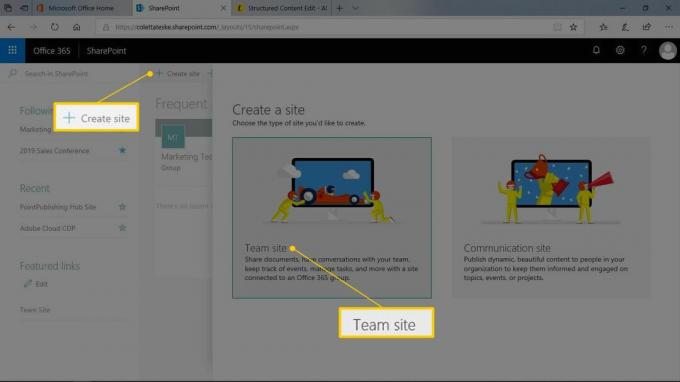
-
Beschrijf de locatie. Hier is hoe:
- Typ de naam van de site in het Site naam tekstvak.
- Typ een beschrijving van het doel van de site in de Omschrijving van de site tekstvak.
- Kies in de lijst met privacyinstellingen of u de site privé of openbaar wilt maken.
- Selecteer De volgende wanneer je klaar bent.
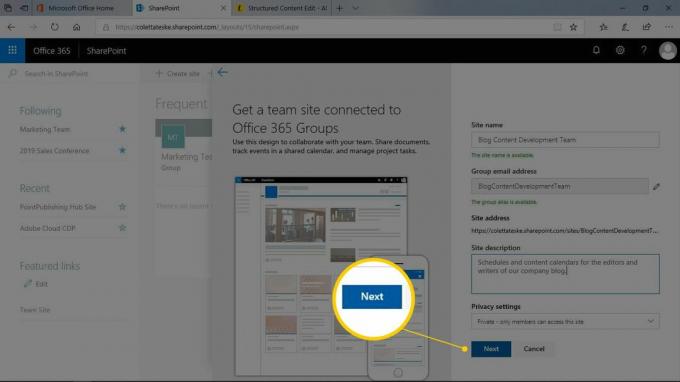
Hiermee wordt ook een groeps-e-mailaccount gemaakt met dezelfde naam als de teamsite.
-
Nodig mensen uit voor de teamsite. Typ de naam of het e-mailadres van mensen die u op de hoogte wilt stellen van de site in het Leden toevoegen tekstvak. Selecteer Af hebben als je iedereen hebt toegevoegd.
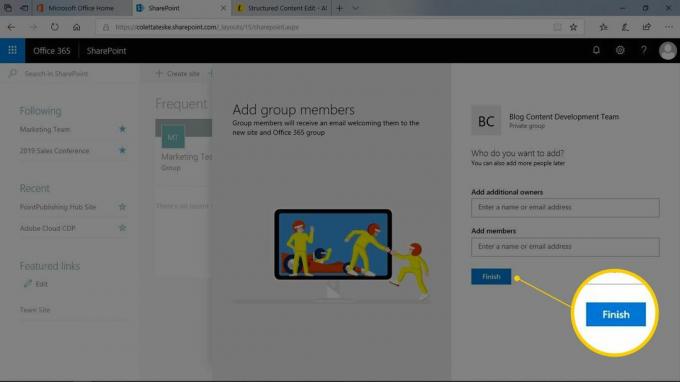
Maak je geen zorgen als je vergeet een lid toe te voegen. U kunt later altijd meer mensen toevoegen.
Verken je nieuwe teamsite.
Een app toevoegen aan een SharePoint-teamsite
SharePoint-teamsites worden geleverd met verschillende apps die teamwerk efficiënter maken. Maar misschien hebt u andere apps nodig. Teamsites worden bijvoorbeeld niet geleverd met een lijst met contactpersonen. Een lijst met contactpersonen geeft u één plek om informatie over een groep mensen te vinden.
U voegt als volgt een app toe aan een SharePoint-teamsite:
-
Selecteer Nieuw > App.
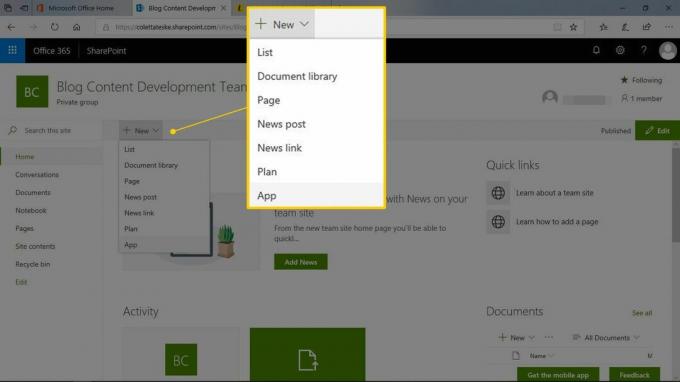
-
Kies een app uit de lijst. Selecteer bijvoorbeeld de app Contacten om een lijst met contacten toe te voegen die u kunt aanpassen.
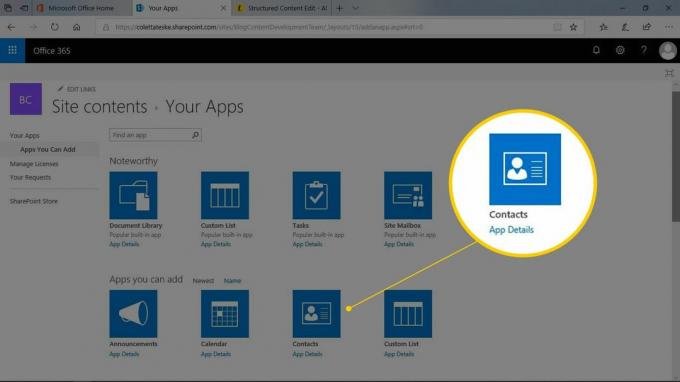
-
Geef de app een naam. Omdat je een app meerdere keren op een site kunt gebruiken, geef je de app een unieke naam. Selecteer Aanmaken wanneer je klaar bent.
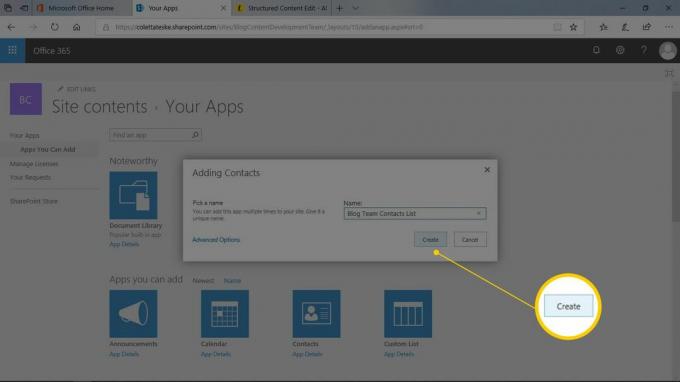
Zoek naar de nieuw toegevoegde app in de lijst Site-inhoud.
Een app toevoegen aan de teamsite Snel starten
Wanneer u een app toevoegt aan uw SharePoint-teamsite, wordt de app weergegeven op de pagina Site-inhoud. U vindt een link naar de inhoud van de site in Snel starten in het linkernavigatievenster. Als u een snelle manier wilt om toegang te krijgen tot de app, voegt u deze toe aan Snel starten.
Ga als volgt te werk om een snelstartlink naar een app te maken:
Selecteer Inhoud van de site vanuit het linkernavigatievenster.
-
Selecteer Acties weergeven naast de app die je wilt toevoegen aan het navigatievenster en kies Instellingen.
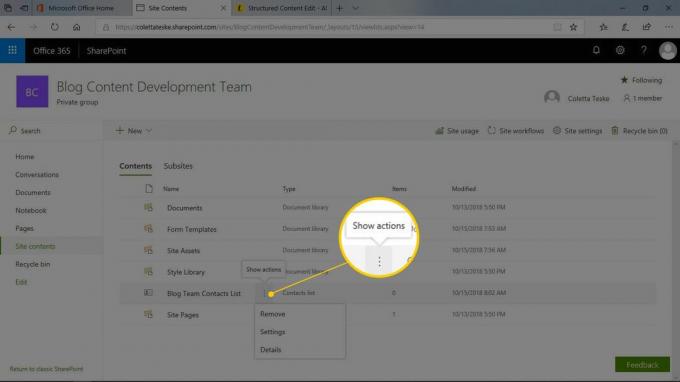
Selecteer Lijstnaam, beschrijving en navigatie uit de lijst Algemene instellingen.
-
Selecteer in het navigatiegebied Ja om de lijst weer te geven in Snel starten.
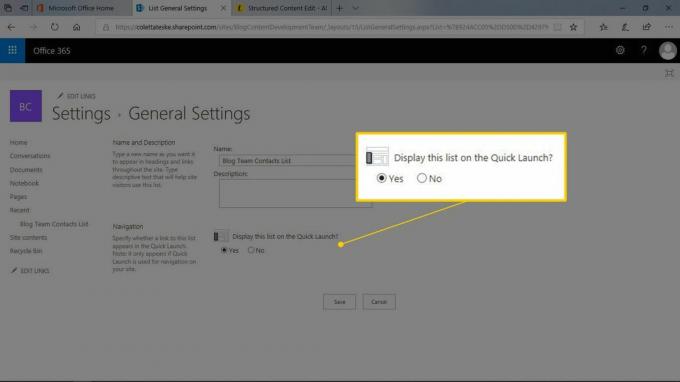
Selecteer Sparen als je klaar bent.
Een SharePoint-communicatiesite maken
Als u informatie met een publiek wilt delen, begint u met een SharePoint-communicatiesite.
Zo maakt u een SharePoint-communicatiesite:
Selecteer op uw SharePoint-startpagina Site maken.
Kiezen Communicatiesite.
Kies een ontwerp voor de communicatiesite. Een voorbeeld van het ontwerp wordt weergegeven in het voorbeeldgebied.
Beschrijf uw website. Typ een sitenaam en een beschrijving van het doel van de site.
-
Selecteer Af hebben wanneer je klaar bent.
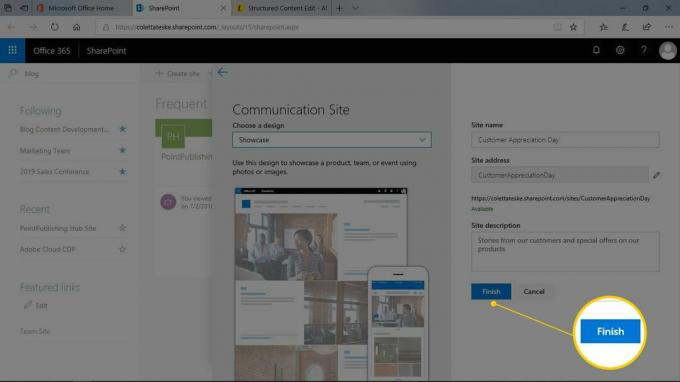
De startpagina van de communicatiesite bewerken
Nadat u een communicatiesite heeft gemaakt, werkt u de startpagina bij. Maak links naar uw laatste nieuws en aankondigingen om uw bezoekers te vertellen wat u van plan bent. En voeg foto's toe die uw boodschap versterken. SharePoint maakt het u gemakkelijk met het webonderdeel Hero.
U kunt als volgt wijzigingen aanbrengen in een Hero-webonderdeel:
Open de SharePoint-communicatiesite die u wilt bewerken.
-
Selecteer Bewerk.
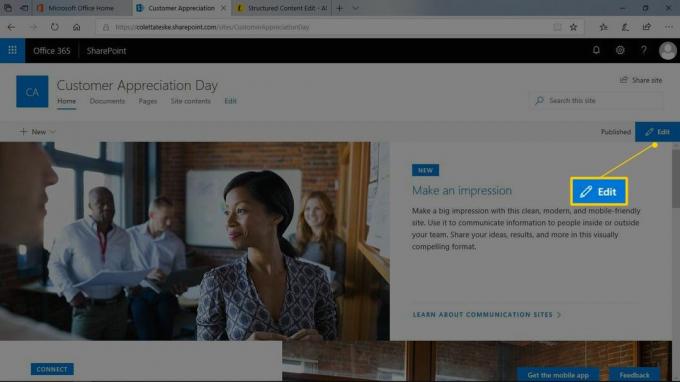
-
Wijzig de lay-out van de startpagina. Hier is hoe:
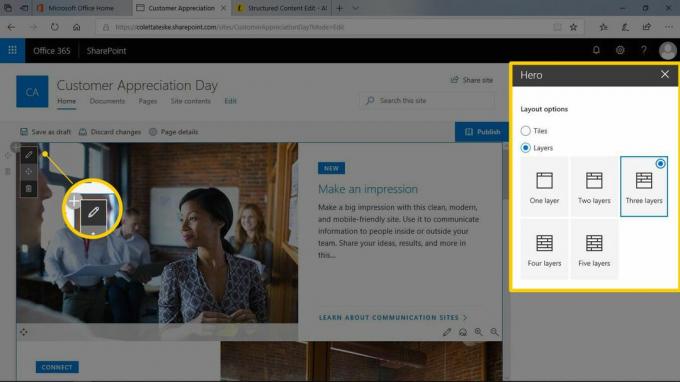
- Selecteer Webonderdeel bewerken.
- Selecteer Tegels en kies een lay-outoptie.
- Selecteer Lagen en kies het aantal te gebruiken lagen.
- Selecteer Dichtbij wanneer je klaar bent.
Terwijl u deze opties selecteert, ziet u de wijzigingen op de startpagina.
-
Verander het uiterlijk van een tegel. Hier is hoe:
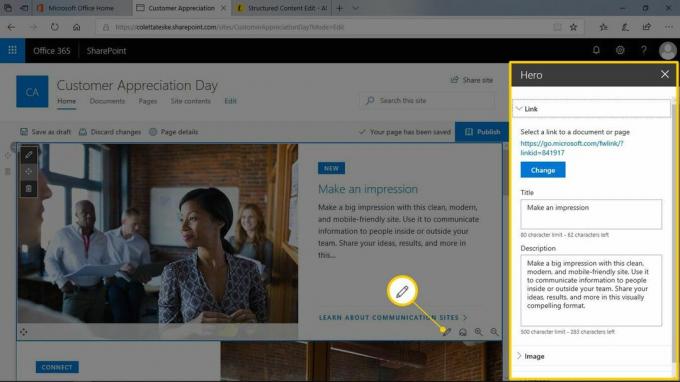
- Selecteer Details bewerken.
- Wijzig de informatie voor de koppeling, titel, beschrijving, afbeelding en opties.
- Selecteer Dichtbij wanneer je klaar bent.
Wanneer u al uw wijzigingen heeft aangebracht, selecteert u Publiceren.
SharePoint-sites delen met anderen
U kunt op elk moment nieuwe leden aan een site toevoegen. Het is net zo eenvoudig als het delen van de site-informatie met mensen die uw site moeten gebruiken.
Als u een site met andere mensen wilt delen, opent u de site die u wilt delen en voert u een van de volgende handelingen uit:
- Leden toevoegen aan een teamsite: Selecteer de ledenlink, selecteer Leden toevoegenen typ de naam of het e-mailadres van de mensen die toegang hebben tot de site. Selecteer Sparen wanneer je klaar bent.
- Een communicatiesite delen: Selecteer de Site delen link, typ de naam of het e-mailadres en selecteer Sparen wanneer je klaar bent.