Wat te weten
- Een handtekening toevoegen in Gmail: Selecteer het tandwielpictogram en ga naar Alle instellingen bekijken > Algemeen. Selecteer in het handtekeninggebied Maak nieuw.
- Een handtekening toevoegen in Yahoo: Ga naar Instellingen > Meer instellingen > E-mail schrijven en zet de aan Handtekening tuimelschakelaar.
- In Outlook: Selecteer het tandwielpictogram en ga naar Alle Outlook-instellingen bekijken > Opstellen en beantwoorden. Plak je gegevens in de Email handtekening veld.
Met Gmail, Outlook en Yahoo Mail kun je elk een aangepaste handtekening met opgemaakte tekst, afbeeldingen en links toevoegen aan elke e-mail die je verzendt. In dit artikel wordt uitgelegd hoe u dit doet. De instructies zijn specifiek van toepassing op Gmail, Yahoo en Outlook, maar zouden over het algemeen moeten werken met de meeste andere e-mailservices die RTF-handtekeningen accepteren.
Een handtekening toevoegen met Mail-Signatures.com
Veel mensen vinden het gemakkelijker om een HTML-handtekeninggeneratorservice voor e-mail te gebruiken. Bijvoorbeeld Mail-Signatures.com en
Wijze Stempel laat u de e-mailprovider die u gebruikt selecteren en aangepaste inhoud in velden typen. Hier leest u hoe u de service van Mail-Signatures.com gebruikt.Om een HTML-handtekening toe te voegen, moet u uw HTML-handtekening buiten de e-mailservices maken, omdat geen enkele de mogelijkheid biedt om HTML in de handtekeningvelden te bewerken. Als u HTML goed kent, opent u uw favoriete HTML-editor, typt u wat code en kopieert u deze naar het handtekeningveld voor Gmail, Outlook of Yahoo Mail.
Open een webbrowser op uw computer en ga naar https://www.mail-signatures.com/signature-generator/.
-
Selecteer in de linkerbovenhoek uw e-mailplatform. Kies uit Outlook, Outlook 365, Thunderbird, Gmail, Exchange Server of Exchange Online.
Als u Yahoo Mail gebruikt, kiest u de optie Gmail. De HTML-code die voor Gmail wordt gegenereerd, zou ook binnen Yahoo Mail moeten werken.
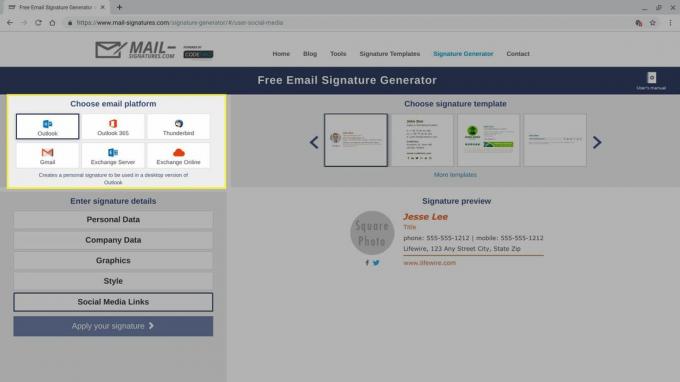
-
Selecteer een handtekeningsjabloon. Mail-Signatures.com biedt tientallen sjabloonopties. Gebruik de pijlen om door de beschikbare opties te bladeren. Klik op een sjabloon om deze te selecteren. Wanneer u een sjabloon selecteert, veranderen de opties voor handtekeningdetails die in de linkerbenedenhoek van het scherm worden weergegeven. Sommige sjablonen bevatten bijvoorbeeld Disclaimer-tekstgebieden, terwijl andere sjablonen deze sectie weglaten.

-
Pas de details van uw e-mailhandtekening aan. Selecteer elk van de secties die in de linkerbenedenhoek van het scherm worden weergegeven en voer uw e-mailhandtekeninggegevens in. Als u geen veld wilt opnemen, verwijdert u de voorbeeldgegevens in het veld. Herhaal het proces voor persoonlijke gegevens, bedrijfsgegevens, disclaimertekst, stijl en links naar sociale media.
U kunt aanvullende contactmethoden opnemen in uw e-mailhandtekening, waaronder een of meer telefoonnummers of links naar sociale-medianetwerken, zoals Facebook, Instagram of Twitter. U kunt ook een adres of websitelink opnemen. Meestal kunt u uw e-mailadres weglaten omdat iedereen die uw e-mail heeft ontvangen deze informatie heeft. U kunt uw faxnummer waarschijnlijk weglaten, tenzij u in een veld werkt dat afhankelijk is van faxen.
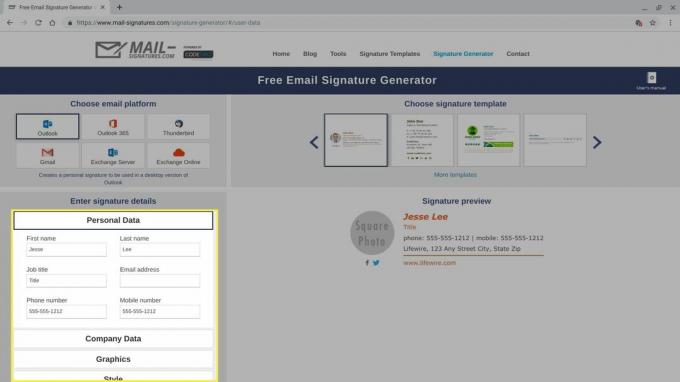
-
Als u een aangepaste foto of logo wilt toevoegen, selecteert u de Grafische afbeeldingen keuze. Je hebt een openbare link (URL) nodig als je een aangepaste afbeelding in je handtekening wilt opnemen.
Om een openbare link te krijgen, uploadt u de afbeelding naar bijvoorbeeld Google Drive of Flickr en stelt u het bestand voor iedereen beschikbaar.

-
Wanneer u klaar bent met het invullen en aanpassen van velden, kiest u Zet je handtekening.

-
Bekijk en volg eventuele voorlopige instructies op het scherm en selecteer vervolgens Handtekening naar het klembord kopiëren.

Als u uw HTML-handtekeningcode wilt bekijken of aanpassen, plakt u de code die u zojuist hebt gekopieerd in een HTML-editor. Open bijvoorbeeld een browsertabblad, ga naar https://html5-editor.net/en plak de code in het weergavevak aan de rechterkant van het scherm. De HTML-broncode voor uw handtekening wordt aan de linkerkant van het scherm weergegeven. U kunt aanvullende wijzigingen aanbrengen in de code of in het weergavevenster.
Ga door met de onderstaande instructies voor uw e-mailprovider om het handtekeningveld te vinden en plak (Ctrl+V) uw nieuwe HTML-handtekening in de webversie van uw e-mailservice.
Een HTML-handtekening toevoegen in Gmail
Als u Gmail gebruikt, kunt u een HTML-handtekening toevoegen vanuit een browser op uw computer.
-
Selecteer het tandwielpictogram in de rechterbovenhoek van Gmail en kies vervolgens Alle instellingen bekijken.
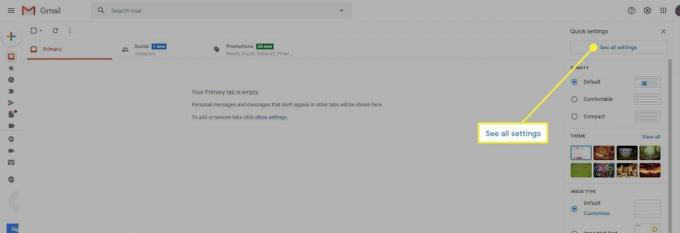
-
Selecteer de Algemeen tabblad en scrol vervolgens omlaag naar de Handtekening Oppervlakte.
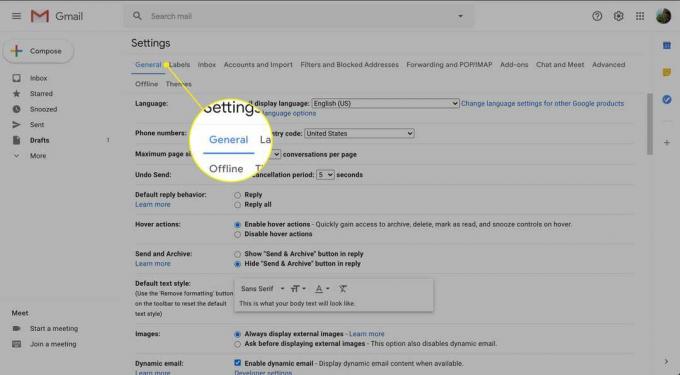
-
Als je geen Gmail-handtekening hebt ingesteld, kies je Maak nieuwen geef vervolgens de handtekening een naam. Plak vervolgens uw HTML-e-mailhandtekening in het veld Handtekening en bewerk deze naar wens.
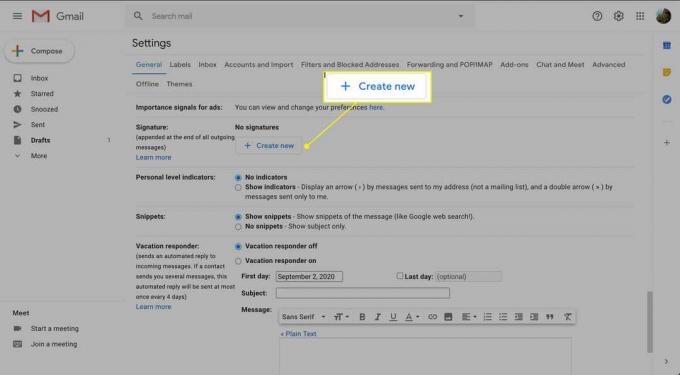
-
Scrol omlaag naar de onderkant van het scherm en selecteer Wijzigingen opslaan.

Een HTML-handtekening toevoegen in Yahoo Mail
Als u Yahoo Mail gebruikt, voegt u een HTML-handtekening toe vanuit een browser op uw computer.
-
Selecteer de Instellingen pictogram net onder het pictogram en het woord Home, in de rechterbovenhoek van Yahoo Mail.
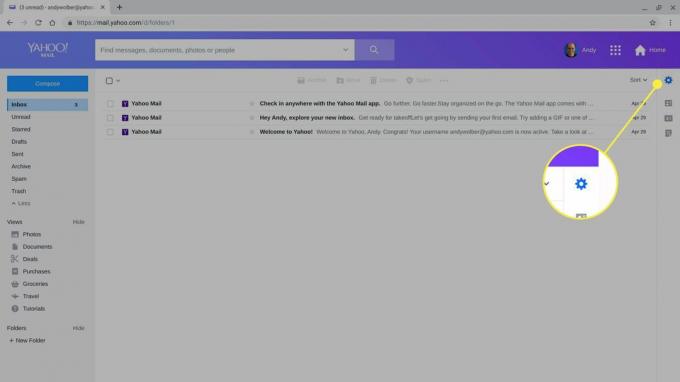
-
Selecteer Meer instellingen onderaan de opties die worden weergegeven.

-
Kiezen E-mail schrijven uit het menu dat aan de linkerkant van het scherm wordt weergegeven.
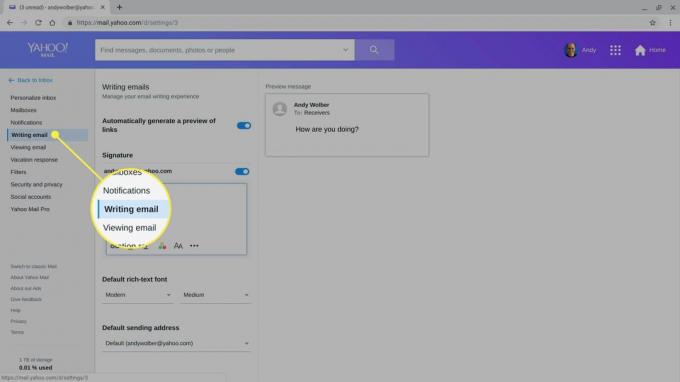
-
Schakel de. in Handtekening schuifregelaar.
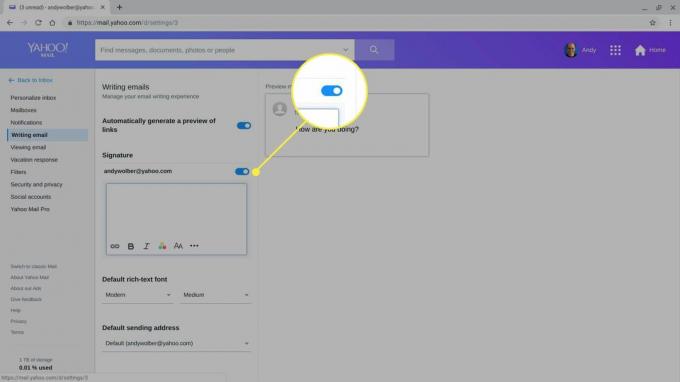
Plak uw HTML-e-mailhandtekening in het veld Handtekening en bewerk deze naar wens.
Een HTML-handtekening toevoegen in Outlook
Als u Outlook op het web gebruikt, kunt u een HTML-handtekening toevoegen vanuit een browser op uw computer.
-
Selecteer de uitrusting pictogram in de rechterbovenhoek van Outlook Mail.
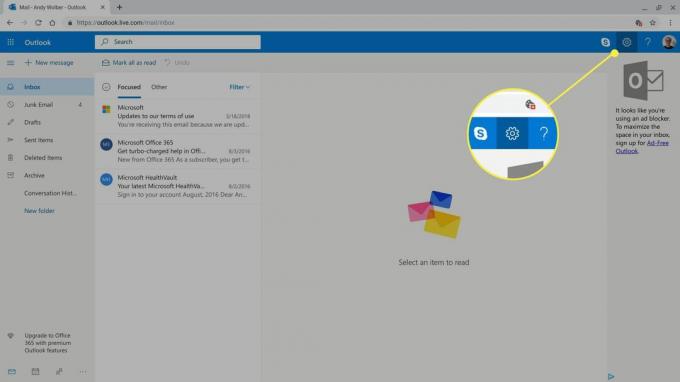
-
Selecteer Alle Outlook-instellingen bekijken onderaan de opties die worden weergegeven.

-
Kiezen Opstellen en beantwoorden.

Plak uw HTML-e-mailhandtekening in de Email handtekening veld en bewerk deze naar wens.
-
Selecteer de Automatisch mijn handtekening toevoegen aan nieuwe berichten die ik opstel selectievakje en de Automatisch mijn handtekening toevoegen aan berichten die ik doorstuur of beantwoord selectievakje om uw handtekening aan berichten toe te voegen.
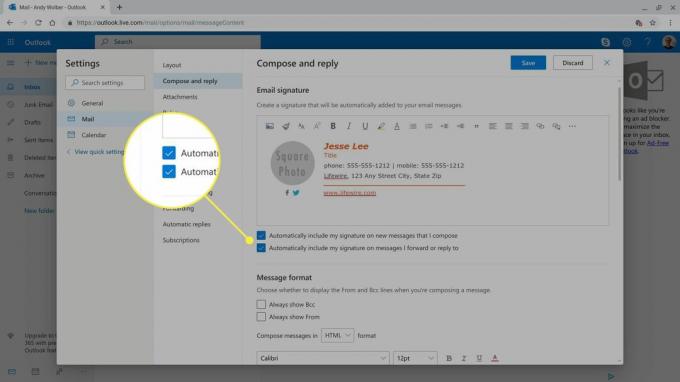
Selecteer Sparen.