Wat te weten
- Tekst: Ga naar Pagina-ontwerp > Hoofdpagina's > Basispagina's bewerken > Invoegen > Tekstvak tekenen. Maak en bewerk tekst en pas vervolgens de transparantie aan.
- Afbeelding: Ga naar Pagina-ontwerp > Hoofdpagina's > Basispagina's bewerken > Invoegen > Afbeeldingen. De transparantie van de afbeelding toevoegen, bewerken en aanpassen.
- Selecteer in beide gevallen Hoofdpagina > Hoofdpagina sluiten wanneer je klaar bent. Schakel tussen pagina's om te bekijken of aanpassingen te maken.
Een watermerk is een transparante afbeelding of tekst die op de achtergrond van een document of foto wordt geplaatst. De meeste hedendaagse publicatietoepassingen bevatten een functie voor het maken van watermerken. Leer hoe u een watermerk toevoegt aan uw Microsoft Publisher-documenten met Publisher voor Microsoft 365, Publisher 2019, Publisher 2016 en Publisher 2013.
Een tekstwatermerk toevoegen in Microsoft Publisher
Het toevoegen van een op tekst gebaseerd watermerk aan een Microsoft Publisher-document is eenvoudig.
-
Selecteer terwijl het document is geopend Pagina-ontwerp.

-
In de Pagina achtergrond groep, selecteer Hoofdpagina's > Basispagina's bewerken.

-
De Hoofdpagina is uitgestald. Selecteer Invoegen.

-
Selecteer Tekstvak tekenen.
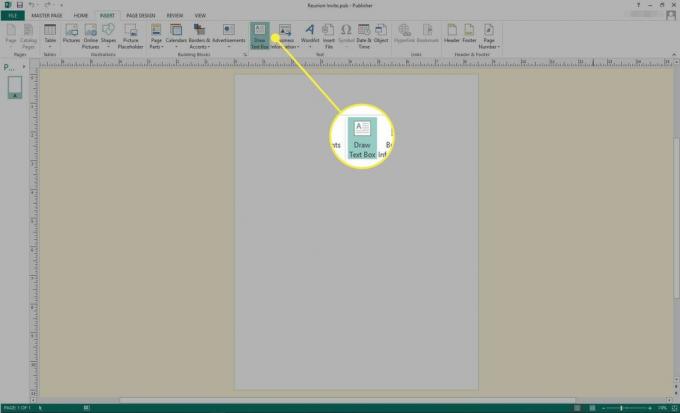
-
Teken een vak dat ongeveer de grootte heeft die je in gedachten hebt (je kunt de grootte later gemakkelijk wijzigen) en typ vervolgens de gewenste tekst.
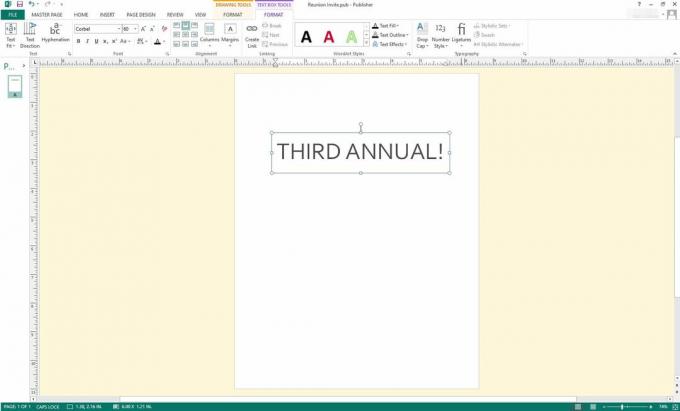
-
Selecteer de tekst die u hebt getypt en gebruik uw aanwijzer om met de rechtermuisknop te klikken. Open het menu om het lettertype, de lettergrootte, de kleur of andere tekstkenmerken te wijzigen.

-
Selecteer Hoofdpagina > Hoofdpagina sluiten.
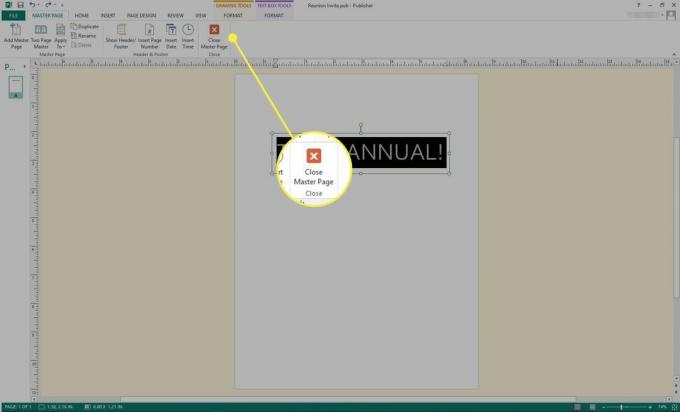
-
Bekijk uw document en wissel heen en weer tussen het en de Hoofdpagina om de nodige wijzigingen aan te brengen.
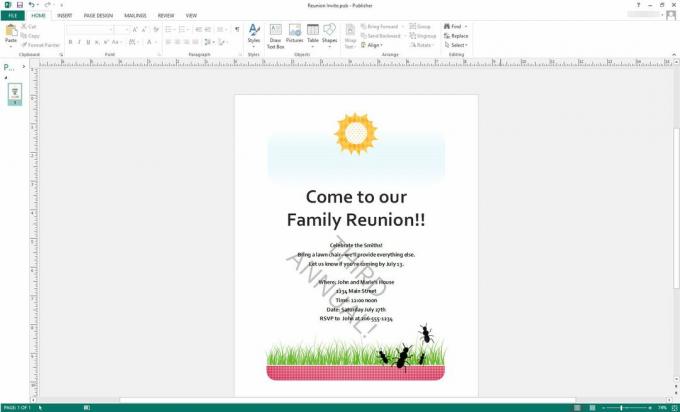
Sla uw document op zoals u dat normaal zou doen.
Een afbeeldingswatermerk toevoegen in Microsoft Publisher
Het toevoegen van een grafisch watermerk in Publisher is net zo eenvoudig.
-
Met uw Publisher-document geopend, selecteert u PAGINA ONTWERP.

-
Selecteer Hoofdpagina's > Basispagina's bewerken.

-
De Hoofdpagina is uitgestald. Selecteer Invoegen.

-
Selecteer een van beide Afbeeldingen of Online foto's.

-
Zoek en selecteer de gewenste afbeelding.

-
Sleept de foto handvatten om de afbeeldingsgrootte aan te passen.
Als u dezelfde verhouding tussen hoogte en breedte wilt behouden, houdt u de Verschuiving ingedrukt terwijl u een van de hoekgrepen sleept.
-
Om andere wijzigingen aan te brengen, selecteert u de afbeelding en gebruikt u uw aanwijzer om met de rechtermuisknop te klikken. U kunt wijzigingen aanbrengen in de kleur, grootte, transparantie en andere kenmerken.
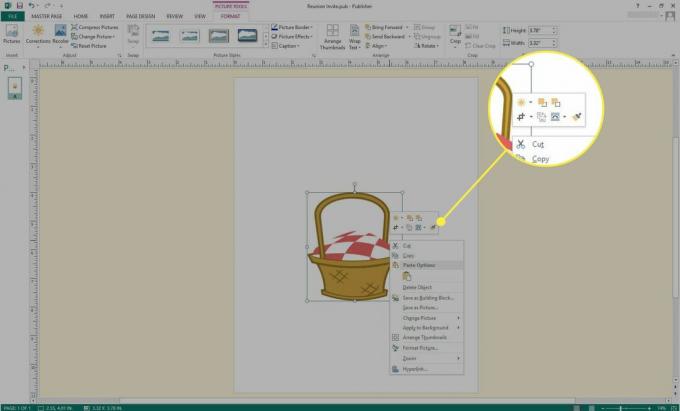
-
Selecteer Hoofdpagina > Hoofdpagina sluiten.

-
Bekijk uw document en wissel heen en weer tussen het en de Hoofdpagina om de nodige wijzigingen aan te brengen.

Sla uw document op zoals u dat normaal zou doen.
Waarom een watermerk gebruiken?
Watermerken hebben verschillende goede toepassingen. Om te beginnen kunt u de status van uw document snel identificeren met een groot stuk tekst, zoals 'ONTWERP', 'Revisie 2' of een andere term die de versie van een document aangeeft. Dit is met name handig wanneer meerdere lezers concepten beoordelen, omdat dit de voorkeur verdient boven voetteksten, die vaak over het hoofd worden gezien.
Watermerken zijn ook handig om uw auteurschapsstatus te beschermen wanneer een document op grote schaal wordt verspreid, vooral online. In dergelijke gevallen kunt u een watermerk gebruiken om uzelf als auteur te identificeren; als u ervoor kiest, kunt u ook een handelsmerk of copyrightvermelding opnemen.
Ten slotte kan een watermerk decoratief worden gebruikt om het ontwerp van uw document te verbeteren.