Wat is een bloedafname?
Een object dat afloopt in een paginaontwerp loopt door tot aan de rand van het document. Het kan een foto zijn, een illustratie, een regellijn of tekst. Het kan zich uitstrekken tot een of meer randen van de pagina.
Omdat beide desktopprinters en commerciële drukpersen zijn onvolmaakte apparaten, papier kan tijdens het printen of tijdens de bijsnijden proces wanneer een document dat op groot papier is afgedrukt, wordt bijgesneden tot het uiteindelijke formaat. Deze verschuiving kan veelbetekenende witte randen achterlaten waar er geen zouden moeten zijn. Foto's die tot aan de rand zouden moeten gaan, hebben aan een of meer zijden een onbedoelde rand.
Een aflooptoeslag compenseert die kleine verschuivingen door foto's en andere illustraties in een digitaal bestand een klein beetje buiten de randen van het document uit te breiden. Als er een slip is tijdens het printen of bijsnijden, doet alles dat naar de rand van het papier moest gaan, dat nog steeds.
Een typische bloedingstoelage is 1/8 inch. Neem voor commercieel drukwerk contact op met uw drukkerij om te zien of deze een andere marge aanbeveelt.
Microsoft Publisher is niet het beste grafische ontwerpprogramma voor het afdrukken van documenten die uitlopen, maar u kunt het effect van een afloop creëren door het papierformaat te wijzigen.
Deze instructies zijn van toepassing op Publisher 2019, Publisher 2016, Publisher 2013, Publisher 2010 en Publisher voor Microsoft 365.
Bloedingen instellen bij het verzenden van het bestand naar een commerciële printer
Wanneer u van plan bent om uw document naar een commerciële drukker te sturen, voert u deze stappen uit om de aflooptoeslag te genereren:
-
Ga met je bestand open naar de Pagina-ontwerp tabblad en klik op Grootte > Pagina instellingen.

-
Onder Bladzijde voer in het dialoogvenster een nieuw paginaformaat in dat zowel in de breedte als in de hoogte 1/4 inch groter is. Als uw document 8,5 bij 11 inch is, voert u een nieuw formaat in van 8,75 bij 11,25 inch.

-
Verplaats de afbeelding of eventuele elementen die moeten uitlopen, zodat ze zich uitstrekken tot de rand van het nieuwe paginaformaat, en houd er rekening mee dat de buitenste 1/8 inch niet op het uiteindelijke afgedrukte document zal verschijnen.
-
Terug keren naar Pagina-ontwerp > Grootte > Pagina instellingen.
Onder Bladzijde verander in het dialoogvenster het paginaformaat terug naar het oorspronkelijke formaat. Wanneer het document wordt afgedrukt door een commerciële drukkerij, zullen alle elementen die zouden moeten bloeden dit doen.
Bleeds instellen bij afdrukken op een thuis- of kantoorprinter
Als u een Publisher-document wilt afdrukken met elementen die over de rand lopen op een thuis- of kantoorprinter, stelt u het document in op: print op een vel papier dat groter is dan het voltooide afgedrukte stuk en voeg snijtekens toe om aan te geven waar het is versieringen.
Ga naar de Pagina-ontwerp tabblad en selecteer de Pagina instellingen dialoogvenster startprogramma.
-
Onder Bladzijde in de Pagina instellingen dialoogvenster, kies een papierformaat dat groter is dan het uiteindelijke paginaformaat. Als uw voltooide document bijvoorbeeld 8,5 bij 11 inch is en uw thuisprinter afdrukken op papier van 11 bij 17 inch, voer een formaat in van 11 bij 17 inch.

-
Plaats elk element dat van de rand van uw document afloopt, zodat het ongeveer 1/8 inch buiten de randen van het document steekt.
Houd er rekening mee dat deze 1/8 inch niet zal verschijnen op het uiteindelijke bijgesneden document.
-
Selecteer het dossier > Afdrukken, selecteer een printer en kies vervolgens Geavanceerde uitvoerinstellingen.
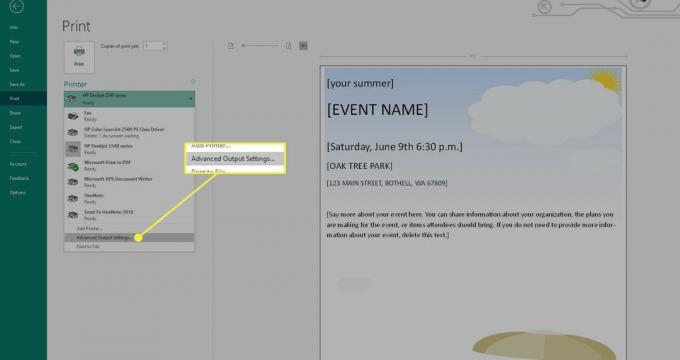
-
Ga naar de Markeringen en bloedingen tabblad. Onder Drukkersmerken, controleer de Snijtekens doos.

-
Selecteer beide Bloedingen toestaan en Bloedsporen onder Bloedt.

Druk het bestand af op het grote papierformaat dat u hebt ingevoerd in het dialoogvenster Pagina-instelling.
Gebruik de snijtekens die op elke hoek van het document zijn afgedrukt om het bij te snijden tot het uiteindelijke formaat.