Als een op frames gebaseerde ontwerptool vertrouwt Adobe InDesign op een reeks marges, kolommen en kolomhulplijnen om u te helpen uw kaders - en dus uw inhoud - perfect uit te lijnen.
Deze informatie is van toepassing op alle momenteel ondersteunde versies van Adobe InDesign.
Documenteigenschappen aanpassen in een InDesign-document
Open het deelvenster Eigenschappen langs de rechterrand van de InDesign toepassing.
Als u het deelvenster Eigenschappen niet kunt vinden, is het mogelijk verborgen. Om het te tonen, klik op Venster > Eigendommen. Als het aanwezig is, maar is samengevouwen, klikt u op het kleine pictogram met de dubbele pijl boven aan de menubalk om het paneel te openen.
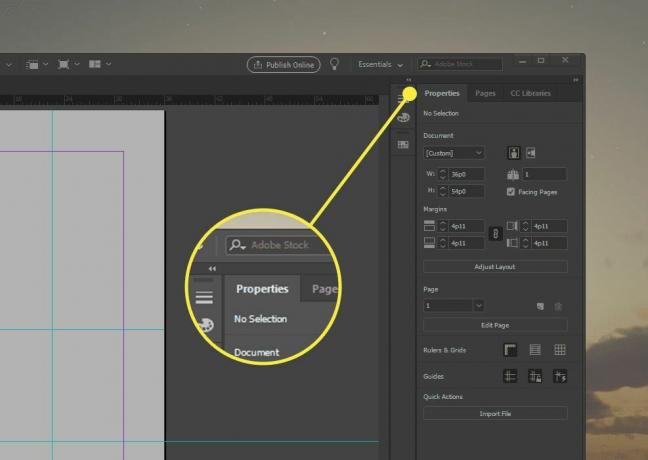
Het deelvenster Eigenschappen regelt vier secties die een op frames gebaseerde lay-out ondersteunen.
Het deelvenster Eigenschappen verandert dynamisch op basis van wat u hebt geselecteerd. Klik ergens buiten het documentcanvas om documenteigenschappen te zien.
Paginaformaat en documentmarges aanpassen
De Document
sectie van het deelvenster Eigenschappen bepaalt de fysieke afmetingen van de pagina. Vanaf hier kunt u stel een aangepaste pagina-instelling in, stel de staande of liggende afdrukstand in, stel de paginahoogte en -breedte in (als u geen voorinstelling gebruikt) en stel in of de spread tegenoverliggende pagina's gebruikt.Pas de marges aan door de boven-, linker-, rechter- en ondermarges aan te passen. De maateenheid is standaard ingesteld op wat u hebt ingesteld voor InDesign als geheel of de pagina. Als er geen standaard is, stelt u marges en paginaformaten in die worden weergegeven in pica's en punten.
In de zetwereld zijn er 72 punten tot een duim. Elke 12 punten is gelijk aan 1 pica, waardoor een pica wordt weergegeven als 1/6 inch. Een document met een marge van 0,5 inch wordt omgezet in marges van 36 punten of 3 pica's. Ongebruikelijke maten zijn over het algemeen gerelateerd in een pica-en-punten-methode in plaats van in inches of in punten. Een marge van 0,556 inch is bijvoorbeeld hetzelfde als 40 punten, maar wordt meestal weergegeven als 3p4, of 4 punten meer dan 3 pica's.
Schakel het ovale pictogram tussen de vier margevakken om te vereisen dat alle marges dezelfde maat gebruiken.
Pagina's aanpassen
De Bladzijde sectie kunt u een enkele pagina aanpassen, inclusief basispagina's. Selecteer een pagina in de vervolgkeuzelijst en klik op Pagina bewerken om aangepaste afmetingen, marges en kolommen alleen voor de geselecteerde pagina in te stellen.
Linialen en rasters instellen
De Linialen en rasters sectie biedt drie schakelknoppen:
- Toon liniaal: Schakelt tussen de linialen die langs de boven- en linkerkant van het documentvenster verschijnen. U moet de linialen weergeven om aangepaste hulplijnen te slepen.
- Toon basislijnraster: Legt horizontale lijnen over het document om tekstuitlijning te ondersteunen.
- Documentraster tonen: legt een strak tweedimensionaal raster over het document om de uitlijning van het frame te ondersteunen.
Paginagidsen beheren
De Gidsen sectie biedt drie schakelknoppen:
- Gidsen tonen: Toont handmatig geplaatste (blauwe) hulplijnen.
- Hulplijnen vergrendelen: Verbiedt het verplaatsen of bewerken van handmatige hulplijnen.
- Slimme gidsen weergeven: Toont directe hulplijnen om de uitlijning van het frame te bevorderen zonder een expliciete handmatige hulplijn.
Paginagidsen toevoegen

Om een discretionaire (of handmatige) paginagids toe te voegen, klikt u eenvoudig op de horizontale of verticale regel en sleept u vervolgens naar het document. Een lijn, standaard blauwgroen gekleurd, verschijnt en zal overal liggen waar u de muisknop loslaat.
Deze handleidingen worden nooit op uw document weergegeven; het zijn overlays in InDesign om plaatsing te ondersteunen. Om regels toe te voegen die in uw afgedrukte document verschijnen, gebruikt u de Lijn hulpmiddel.
Om de plaatsing te vergemakkelijken, verschijnt er een overlay in de buurt van de cursor terwijl u de hulplijn plaatst, met absolute horizontale en verticale metingen vanaf de rechterbovenhoek van het fysieke document. (Niet de marges!)
Om een hulplijn te verplaatsen, beweegt u uw muis eroverheen. Wanneer er een vierkant naast de muis verschijnt, heb je het - klik en sleep gewoon naar een nieuwe locatie. U kunt ook op de gids klikken en vervolgens op drukken Verwijderen om het te verwijderen.
Er is geen limiet aan het aantal liniaalhulplijnen dat u kunt toevoegen.